To turn off notifications on Facebook, you can adjust your notification settings using either the Facebook website or the mobile app. Here's how to do it: On Desktop (Facebook Website): Log In to Facebook: Open your preferred web browser and go to www.facebook.com. Log in to your Facebook account ifRead more
To turn off notifications on Facebook, you can adjust your notification settings using either the Facebook website or the mobile app. Here’s how to do it:
On Desktop (Facebook Website):
- Log In to Facebook:
- Open your preferred web browser and go to www.facebook.com.
- Log in to your Facebook account if you’re not already logged in.
- Access Settings:
- Click on the downward-facing arrow in the top right corner of the Facebook page to open the drop-down menu.
- Go to Settings & Privacy:
- In the drop-down menu, click on “Settings & Privacy.”
- Access Settings:
- Under the “Settings & Privacy” section, click on “Settings.”
- Adjust Notification Settings:
- In the left-hand menu, click on “Notifications.”
- Edit Notification Settings:
- You’ll see various notification settings that you can customize, including “Email,” “Mobile,” and “On Facebook.”
- Click on the option you want to change (e.g., “Email” or “Mobile”).
- Customize Notifications:
- You can then customize the types of notifications you receive by adjusting the checkboxes and settings on this page.
- Save Changes:
- After customizing your notification preferences, click “Save Changes” to apply your settings.
On Mobile (iOS/Android App):
- Open the Facebook App:
- Launch the Facebook app on your mobile device.
- Log In:
- Log in to your Facebook account if you’re not already logged in.
- Access Settings & Privacy:
- Tap the three horizontal lines (the “hamburger” menu) in the bottom-right corner to open the menu.
- Go to Settings & Privacy:
- Under the “Settings & Privacy” section, tap on “Settings.”
- Access Notification Settings:
- Scroll down and tap “Notifications.”
- Customize Notifications:
- You’ll see various notification categories that you can customize.
- Tap on a category to adjust the notification settings within it.
- Adjust Notification Preferences:
- Customize your notification preferences for each category by toggling switches or adjusting settings.
- Save Changes:
- After making your changes, tap the “Save” button to save your notification settings.




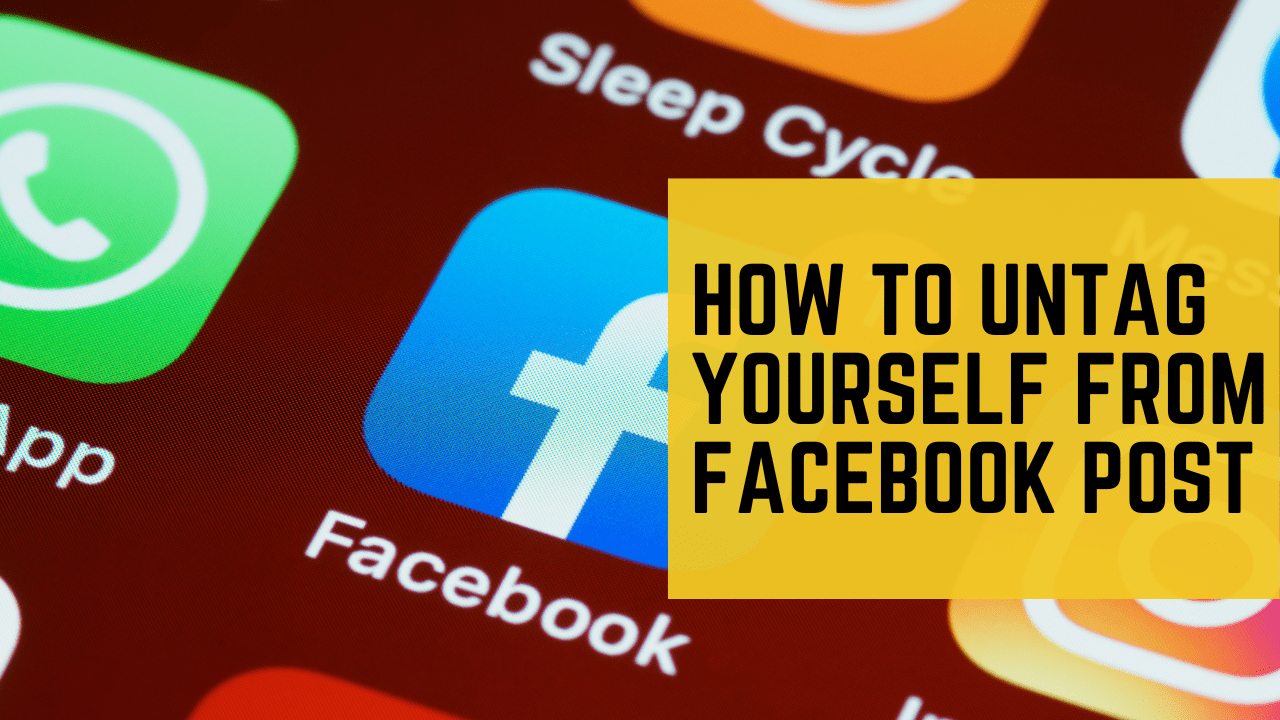




To tag someone in a Facebook post, follow these steps: Method 1: Tagging on a Facebook Post (Web) Log In to Facebook: Open your web browser and visit the Facebook website (www.facebook.com). Log in to your Facebook account if you're not already logged in. Create a Post or Edit an Existing Post: On yRead more
To tag someone in a Facebook post, follow these steps:
Method 1: Tagging on a Facebook Post (Web)
Method 2: Tagging on a Facebook Post (Mobile App)
Once you post the update, the person you’ve tagged will receive a notification, and their name will become a clickable link in the post.
See less